Discussion Forums and Communities
Discussion forums are a place to collaborate, ask questions, provide answers and resources, and discuss the hot topics of the day. Discussion module is where your members post messages to share ideas, ask questions, and answer the questions posed by others.
- A community's discussion is where its members can post messages to share their thoughts and ideas on a particular topic, ask questions for support, and answer the questions posed by others to offer help and guidance.
- Every community comes with an associated discussion, offering its members a place to connect and engage by creating threads; within these threads is where the discussion grows, as other users respond by posting replies.
- Our discussion forums are powered by Higher Logic software.
How to post a message online
To post a message online, navigate to the desired community and:
NOTE: You must be a member of the community to post to that community. In your profile, click on Communities under My Connections to see which communities you belong to or are eligible to participate in. On the top menu under Communities, click on All Communities to see the complete list. You can also participate in any that have a blue Join button.
- From the Community Home page, click on the green Add button.
- From the Discussion page, click on the green Post New Message button.
- Click Post New Message.
- You also have the option to post a new message under the Participate menu at the top of the page.
- On the resulting page, write and format your message using the available options.
|
To
|
The community you're posting to may already be selected here, but if you'd like to post to a different Discussion, you can select any communities you belong to from this menu.
|
|
Cross Post To
|
You can simultaneously post your message to the selected Discussion and cross post to other communities you belong to.
|
|
From
|
Indicates the owner of the thread; your name is automatically selected and cannot be changed.
|
|
Subject
|
Provide a clear subject so users know what your message is about.
|
|
Message
|
Write your message here, along with any formatting, images, videos.
|
|
Signature
|
This field displays your default signature, which will be added to the bottom of your message. You can also edit in your post. You can edit your default signature in your profile under My Account.
|
|
Attachments
|
If you'd like to include attachments with your message, click Attach and browse for your file(s) via the available options. Note: Files attached via this method are automatically added to the community’s library.
|
When finished, you have a few options:
- Click Send to post your message. Any community members who subscribe to receive digests and/or real-time emails will also receive your message via email.
- Click Schedule to schedule your post to release at a future date and time.
- Click Save as Draft to save your post as a draft you can finish later. As an additional safety net, your work is also automatically saved as a draft any time you're idle for 10 seconds. Need to find your draft later?
Go to My Profile/ My Postings/ My Content. You will find your post as a draft amongst your other posts. If it is recent, it should be near the top. You can open it and edit it as you see fit, and then post it.
Post a message via email
If you're subscribed to a community's Discussion, you'll receive email notifications about new posts per your subscription type (e.g., Real Time, Daily Digest). It's from these emails, like the one below, that you can participate in a variety of ways.
- These options allow you to reply via your email client without going online. You can either post a new, standalone message to the Discussion or send a reply to the entire Discussion group. As long as the system recognizes your email address as belonging to a Higher Logic account, your message will post.
- Clicking on these options takes you to the Discussion to reply online. You can reply to either the message's author directly OR the entire Discussion group.
If you're opted-in to real-time participation emails, you'll be notified via email when someone:
- replies to one of your discussion posts
- leaves a comment on one of your library uploads.
These participation emails ensure you're immediately aware of the latest developments related to the content you've contributed.
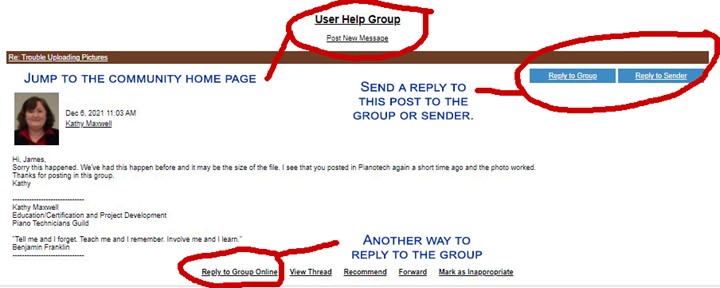
Edit a message you've posted
Whether you've posted your own message or replied to someone's, you're free to edit your messages at any time. To do so, navigate to one of your messages and select Edit from the menu on the right.
You can also access all of your Discussion posts (and all your other contributions) right from your profile. Just click on My Postings.
Replying to a message
If you read a thread and want to contribute to the conversation, there are two ways to do so:
1 - Reply to the entire Discussion
Click on Reply to Sender at the top of the email or in the online discussion group, click Reply to post your response inline to the entire discussion group. This will likely be your default response method much of the time to ensure the entire community can view it and engage with you.
When replying this way, you'll use the Basic editor, with a limited set of options. Click the ellipsis (...) icon to expand the Basic Plus editor with additional formatting options (shown below).
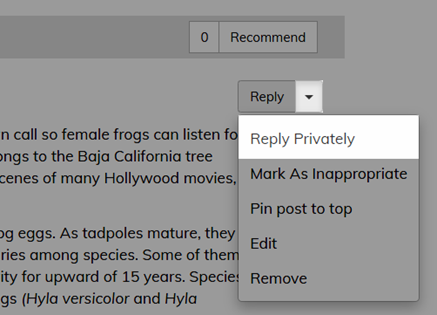
2 - Reply only to sender
Click on Reply to Sender at the top of the email or in the online discussion group, select Reply Privately from the menu to respond only to the post's author. This is a great way to keep your response hidden from the rest of the community and only reply to the author of the post.
TIP: When replying to a message via either of these methods, click the Original Message button to view the original message and all associated replies in the thread. This is helpful when replying to long or complicated messages that you want to reference as you draft your reply, and when a thread contains numerous posts.
The Recommend button displays with the content, which makes it easy to recommend and to see what's been recommended.
- Click the "Recommend" button to recommend a post or its reply. The adjacent recommend count increases by 1.
- Click the recommend count (if 1 or greater) to display a pop up and see who has recommended the content.
|
Mark As Inappropriate
|
When a community is set to Self Moderation, this option becomes available to all members for each thread post, thereby making the community "self-moderating."
|
|
Edit
|
Super Admins, Community Admins, and the thread's original poster can change the content of the post.
|
Libraries
Through Libraries, users can share files, including multimedia, in a socially-enriched environment. Multimedia content can be viewed directly on Library Entry pages, and even embedded on other web pages. You can add Creative Commons licensing notices to Library Entries when uploading copyrighted content. View a PDF on how to upload files to PTG libraries.
Upload a file
- Our discussion group software scans all files—standard file and email uploads—for malware and viruses.
The Community product does not allow the uploading of some file types, such as .exe(executables), that historically harbor malicious content. The system will automatically reject such files and notify the member who attempts the upload.
- The maximum file size is 1GB.
- Higher Logic supports most file types. If you are having trouble uploading a file, you might try again using a different file type.
Adding a library file via email
Files that are attached to an email are used as the basis for a Library Entry that will be an attachment to the discussion post created. When attaching files via email, keep in mind the following limitations:
Email Providers
There are hundreds of email providers, and not all of them encode their email messages in ways that allow our software to discern attached files. For example, AppleMail can encode attached files such that the files get wrapped into an unusable .MSG attachment. Other providers may present similar limitations.
File Types
Not all of the file types that are supported by Resource Libraries can be included in a Library Entry via email. For example, video files and .TXT files are not supported.
Directory
Find members, create a private network of contacts, form communities, and connect with your colleagues. There is also a member directory located at www.ptg.org with more features. (Coming soon.)
My Profile
Update your profile by clicking on My Profile in the top menu bar. You can also manage your notifications, view recent postings, privacy settings and more. When you click on the pencil symbol, it will take you to the profile edit page at My Portal.